
خرید هدایای سازمانی و تبلیغاتی
هدایای سازمانی به مجموعهای از اقلام و محصولات گفته میشود که توسط سازمانها به کارکنان، مشتریان و همکاران تجاری به
در این مقاله میخواهیم آموزش رنگی کردن قسمتی از عکس سیاه سفید و یا سیاه سفید کردن بخشی از یک عکس رنگی را آموزش دهیم با ما همراه باشید .

در این عکس میخواهیم چهار تخم مرغ را بصورت رنگی و بقیه ی عکس را به سیاه و سفید تبدیل کنیم .

مرحله ی اول: قسمت های مورد نظر را انتخاب کنید
با استفاده از یکی از این ابزارهای انتخاب (Lasso Tool, Quick Selection Tool, Pen Tool) اطراف محدوده مورد نظر را خط بکشید. در این عکس ازانجایی که تخم مرغ ها لبه ای صاف و منحنی دارند از Pen Tool استفاده شده است.اما قطعا عکس شما متفاوت خواهد بود واستفاده از ابزار انتخاب دیگر ممکن است بهتر باشد.زمانی که کارتان تمام شد باید خطوطی محرک دورعکستان ببینید مانند عکس زیر:

مرحله ی دوم: محدوده ی انتخاب شده را معکوس کنید
در این مرحله ما محدوده مورد نظر را انتخاب کردیم اما در واقع چیزی که ما نیاز داریم این است که همه ی قسمتها بجز محدوده ی مورد نظر انتخاب شوند به این معنی که انتخاب خود را معکوس کنیم. برای اینکار باید به این Select > Inverse ترتیب عمل کنید یا برای دسترسی سریعتر Shift+Ctrl+I از این روش استفاده کنید.
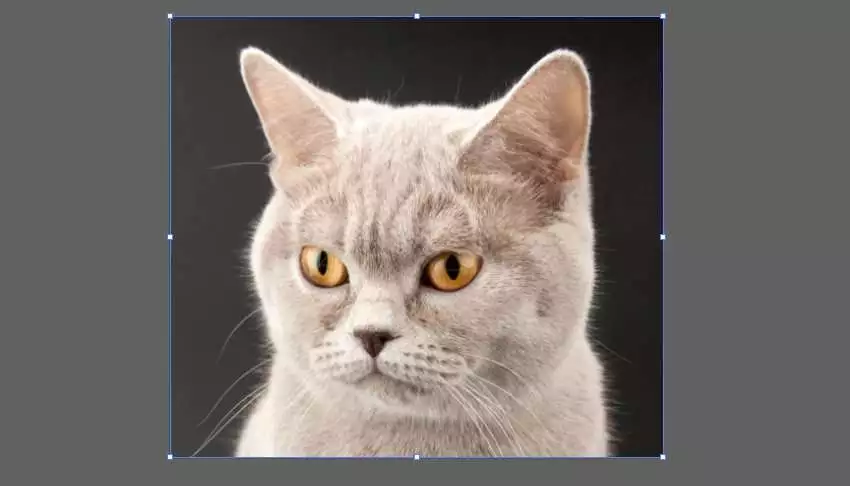
در این مرحله شاید لازم باشد بیشتر دقت کنید تا ببینید چه اتفاقی افتاده است زیرا خط اصلی انتخاب شده ی اولیه، هنوز در اطراف محدوده انتخابی است اما شما باید بعد ازین مرحله یک خط دیگر دورتا دور کل عکس مشاهده کنید. زیرا نشان دهنده ی این است که همه چیز در تصویر به جزمحدوده مورد نظرانتخاب شده است.همچنین اگر به دیگر کار های ادیت علاقه دارید میتوانید مقاله ادغام عکس و متن را بخوانید.

مرحله ی سوم: یک لایه ی سیاه و سفید اضافه کنید
دراین مرحله تقریبا کارمان تمام شده حالا برای اضافه کردن یک لایه سیاه و سفید بر روی New Adjustment Layer در قسمت پایینی پنل لایه ها کلیک کنید

حالا گزینه ی black & white را انتخاب کنید

فتوشاپ black &White adjustment (لایه ی تنظیم سیاه و سفید) را تنظیم میکند و عکس بلافاصله سیاه و سفید میشود بجز محدوده ی اولیه که درمرحله ی اول انتخاب کردیم رنگی باقی مانده است. مانند تصویر:

اگر به قسمت پنل لایه ها نگاه کنید خواهید دید که black & White adjustment بالای عکس اصلی قرار گرفته است این بدین معنی میباشد که عکس اصلی همچنان وجود دارد و دچار تغییرات اساسی نشده است و همچنین برای تغییرات بر روی عکس از layer mask استفاده شده همانطور که در تصویر کوچک پیش نمایش مشاهده می کنید ، لایه تقریباً به طور کامل با رنگ سفید پر شده است به استثنای قسمت بالای محدوده ی انتخابی که توسط adjustment layer تحت تاثیر قرار میگیرد.درحالی که مناطق سیاه تحت تأثیر قرار نمی گیرند و به همین دلیل همه ی موارد به جز محدوده انتخابی ما اکنون به صورت سیاه و سفید ظاهر میشوند.

در این مرحله ، می توانید لایه پیش فرض سیاه و سفید را، به صورت دلخواه تبدیل کنید به این صورت که با کشیدن نوار لغزنده های مختلف رنگی به سمت چپ یا راست ان را برای روشن ترو یا تیره تر شدن تنظیم کنید و نسخه سیاه و سفید دلخواهتان را ایجاد کنید به عنوان مثال ، کشیدن نوار لغزنده ی قرمز به سمت راست باعث روشن تر شدن مناطقی می شود که در اصل قرمز بودند (یا مقداری قرمز در آنها بوده) ویا با کشیدن نوار لغزنده ی زرد به سمت چپ ، مناطقی که در ابتدا رنگ زرد داشته تاریک می شوند و….

در اینجا ، پس از انجام برخی تنظیمات با لغزنده های رنگی برای روشن تر شدن چند قسمت از عکس، نتیجه نهایی و رنگی را مشاهده کنید.

برای دیدن بقیه مقالات آموزشی اینجا کلیک کنید.اگر به خواندن مقاله های دیگر علاقه دارید به شما پیشنهاد که حتما به مقاله ی چاپ عکس روی فلزات را مشاهده کنید.
(منبع)

هدایای سازمانی به مجموعهای از اقلام و محصولات گفته میشود که توسط سازمانها به کارکنان، مشتریان و همکاران تجاری به
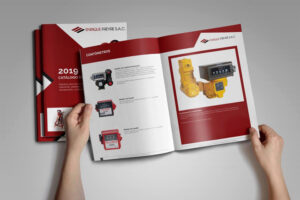
استفاده از انواع کاتالوگ و بروشور در بازاریابی و افزایش فروش اهمیت زیادی دارد. این ابزارها با ارائه اطلاعات جامع
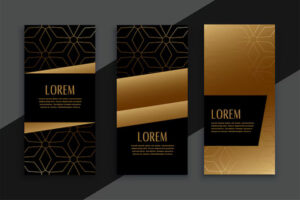
کاتالوگ تبلیغاتی یک ابزار بازاریابی است که به شرکتها و کسبوکارها کمک میکند محصولات و خدمات خود را به صورت

انواع کاغذ چاپی در دنیای چاپ و نشر بسیار متنوع و گسترده هستند. یکی از انواع کاغذ چاپی، کاغذ گلاسه
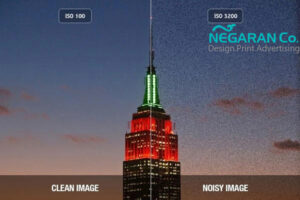
ایزو (ISO) در عکاسی به میزان حساسیت سنسور دوربین به نور اشاره دارد و یکی از سه عنصر اصلی در

پاکت نامه ملخی نوعی طراحی خاص برای پاکت نامه است که با تاشدگی های منظم و هندسی شکل خود، به

چاپ سه بعدی، که به آن پرینت سه بعدی نیز گفته می شود، فرآیندی است که در آن موادی نظیر

در دنیای امروزی پر از رقابت، برچسبهای تبلیغاتی و طراحی و چاپ برچسب تبلیغاتی بازیگر نقش بسیار مهمی در جذب