
طراحی و چاپ پوشه
طراحی و چاپ پوشه | کاربرد فولدر طراحی و چاپ پوشه برای بسیاری از کسب و کارها ضروری است. به
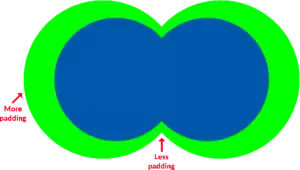
در این آموزش گفته میشود چگونه از افکت offset برای اضافه (یا حذف) کردن مقداری مساوی از فضای اطراف لبه های یک شی استفاده کرد.
به طور خلاصه، offsetting راهی برای تغییر اندازه یک جسم ، اضافه کردن یا از بین بردن فضای اطراف لبه های آن، در مقابل مقیاس گذاری عرض و ارتفاع آن میباشد
اگر تا به حال سعی کرده اید فضای اطراف لبه های یک شی را در Adobe Illustrator اضافه کنید ، این احتمال وجود دارد که به جای offsetting ، مقیاس گذاری آن را انجام دهید. این همیشه مطابق انتظارعمل نمیکند:
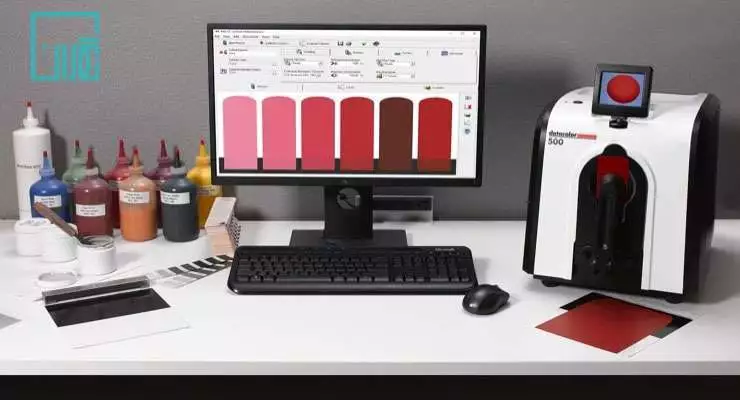

Offset به شما امکان می دهد تا به جای عرض و ارتفاع کلی ، با افزودن یا حذف کردن فاصله از لبه های آن ، اندازه را تغییر دهید
چرا فقط ازstrokes ها استفاده نمیکنیم؟
در نگاه اول به نظر می رسد که می توانیداز stroke به جای offset روی شکلتان استفاده کنید اما این روش چند مشکل دارد:
stroke فقط به شما امکان می دهد، offset of a path را افزایش دهید
اگر فقط می خواهید offest را افزایش دهید ، برای ادامه کار مانند هر مسیر دیگر ، باید مرحله stroke
را به طرح کلی تبدیل کنید ، و یک مرحله غیر ضروری اضافه کنید
Offsetting the path در Illustrator رویکرد بسیار کارآمدتری است.
چگونه میتوان offset را در illustrator انجام داد ؟
برای انجام اینکار باید به مسیر Object, Path, Offset Path بروید و برای وارد کردن مقدارعددی که می خواهید، از قسمت Offset استفاده کنید. سپس ، برای پی بردن به اینکه گوشه ها تیز ، گرد یا مربع شکل هستند ، ازJoins استفاده کنید.
منوی زیر روی صفحه شما ظاهر می شود:

در کادر گوشه پایین سمت چپ عنوان preview را فعال کنید این گزینه این امکان را می دهد که هنگام استفاده از offset متوجه عملکرد آن شوید
در منوی Offset سه قسمت ورودی وجود دارد :
این قسمت اندازه افست شما را نشان می دهد. تایپ کردن در یک مقدا عددی متناسب اندازه افست را تغییر می دهد.
به عنوان مثال ، با ایجاد افست 25 پیکسل در فضای اطراف لبه های شکل ، آن را بزرگتر می کند:

همچنین میتوانید با وارد کردن یک عدد کوچکتر مقدار offest را کم تر کنید
به عنوان مثال، با ایجاد افست 25- پیکسل ، 25 پیکسل فضا در اطراف لبه های جسم از بین می رود و آن را کوچکتر می کند:

به طور پیش فرض ، واحد اندازه گیری مورد استفاده برای قسمت offset پیکسل (px) است . با این حال می توانید یک واحد اندازه گیری متفاوت را با وارد کردن بعد از شماره ی مورد نظر ، اعمال کنید.
واحدهای اندازه گیری که میتوانید اعمال کنید:
Inches (in)
Centimeters (cm)
Millimeters (mm)
Points (pt)
اگر میخواهید از offset به صورت دستی در ایلاستریتور استفاده کنید ،می توانید این کار را با انتخاب اعداد ، و بالا و پایین رفتن روی mouse wheel انجام دهید Joins. به شما امکان می دهد که گوشه هایی تیز ، گرد ، مربع ایجاد کنید
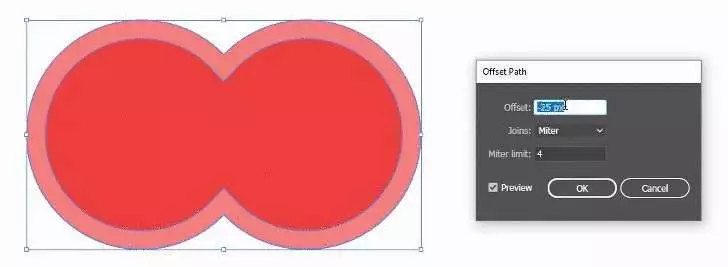
می توانید با انتخاب همه شماره های قسمت Offset و چرخش بالا و پایین mouse weel ، جابجایی را به صورت دستی تنظیم کنید
بالا بردن چرخ ماوس باعث افزایش میزان جابجایی می شود ، در حالی که پایین آمدن آن باعث کاهش آن می شود
بالا بردن چرخ ماوس باعث افزایش میزان offest می شود ، در حالی که پایین آمدن آن باعث کاهش آن می شود
این روش زمانی به کار می آید که شما اندازه مشخصی ندارید
استفاده از joins (پیوندها)
Miter : این تنظیم باعث می شود گوشه های offset در صورت تیز بودن ، تیز باقی بمانند.
Round : این تنظیم باعث می شود که تمام گوشه های offset شما گرد شود.
Bevel : این تنظیم باعث می شود که تمام گوشه های offset شما به صورت مربع درآید یا از لحاظ ظاهری قطع شود.
نمودار زیر تفاوت بین سه تنظیم را نشان می دهد:

قسمت ورودی نهایی در منوی Offset ، قسمت Miter Limit است که نشان دهنده نقطه ای است که در آن اتصال miter به یک پیوندbevel تبدیل می شود.
به عنوان مثال ، اگر می خواهید حد میتر را روی10 قرار دهید ، این بدان معنی است که هرگاه یک نقطه به ده برابر وزن اصلی خود رسید ، به یک bevelتبدیل می شود.
در بیشتر موارد، این زمینه ای است که لازم نیست به آن توجه کنید. با این حال ، اگر می خواهید مسیری را در Illustrator offset کنید و متوجه شدید که گوشه ها یا (joins) با وجود استفاده از miter ، تیز باقی نمی مانند ، ممکن است مجبور شوید حد miter را برای تصحیح آن تنظیم کنید.اگر به این مقاله علاقه داشتیم به شما پیشنهاد میکنیم خواندن مقاله چاپ پارچه را نیز از دست ندهید.
دانستن چگونگی offset در Illustrator به شما کمک می کند انواع طراحی ها و تصاویر منحصر به فرد را ایجاد کنید. در طراحی مواردی مانند آرم و نماد بسیار مفید است Offset به شما امکان می ده\د بدون نیاز به سکته مغزی ، به راحتی اطراف شی object خود حاشیه اضافه کنید.
مطالب پیشنهادی برای شما

طراحی و چاپ پوشه | کاربرد فولدر طراحی و چاپ پوشه برای بسیاری از کسب و کارها ضروری است. به

طلاکوب با چاپ افست | هزینه طلاکوبی روی جلد طلاکوب با چاپ افست تکنیک تزئینی استفاده از پودر یا ورق

چاپ جعبه بسته بندی محصولات | طراحی و چاپ جعبه مقوایی چاپ جعبه بسته بندی محصولات و چاپ فولدر یکی از

چاپ گیفت کارت | هزینه طراحی Gift cart خاص کردن هر هدیه ای می تواند دشوار باشد، به خصوص اگر

چاپ منو کاتالوگی رستوران | طراحی منو کافه رستوران چاپ منو کاتالوگی رستوران، یکی از انواع منوهای مورد استفاده در

چاپ کارت تبریک سال نو| هزینه طراحی کارت تبریک برای کسانی که به دنبال کارهای خلاقانه هستند، چاپ کارت تبریک

طراحی و چاپ حرفه ای تراکت | هزینه چاپ تبلیغاتی شما می توانید برای طراحی و چاپ حرفه ای تراکت

چاپ تبلیغاتی ژورنال | طراحی و چاپ ژورنال | قیمت چاپ ژورنال تبلیغات مجلات همچنان شکل مؤثری برای برقراری ارتباط